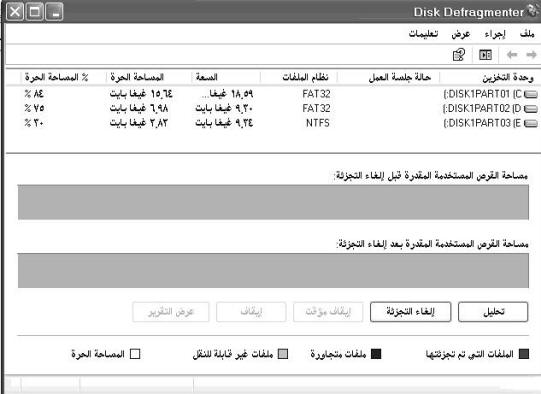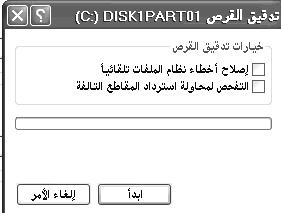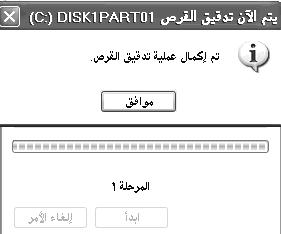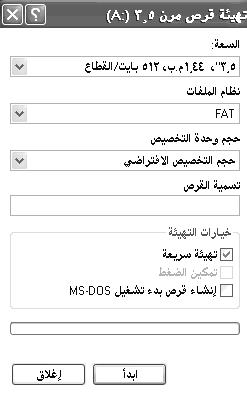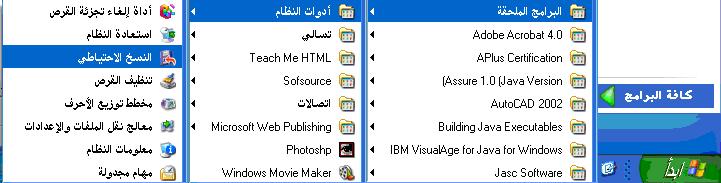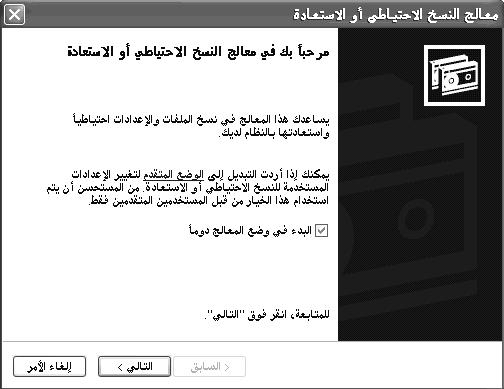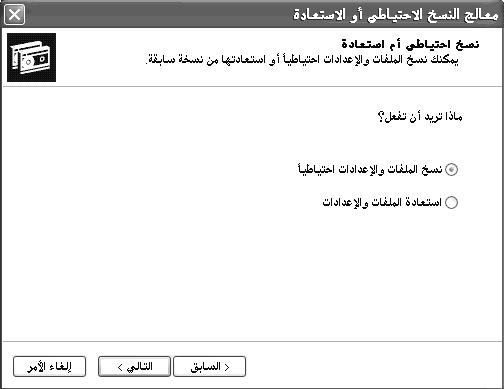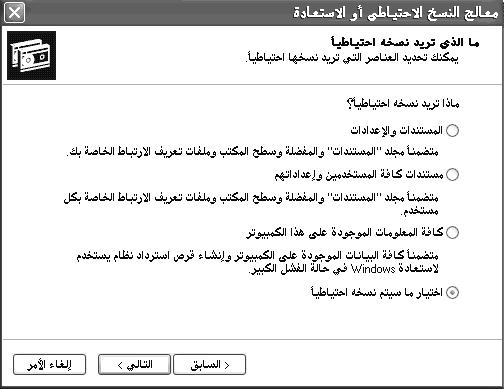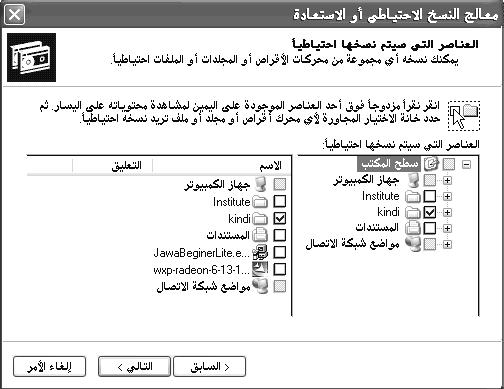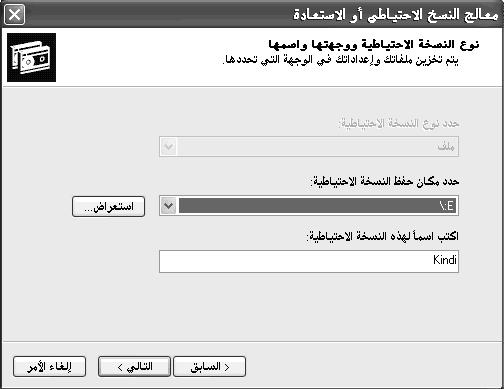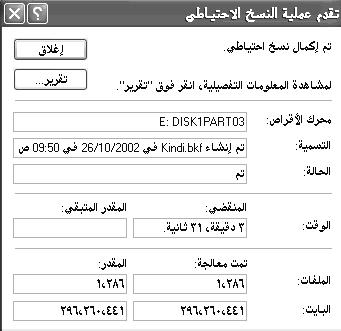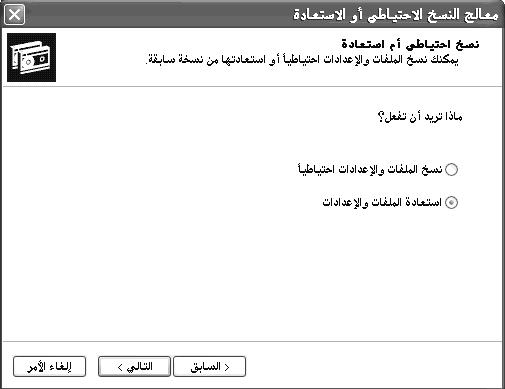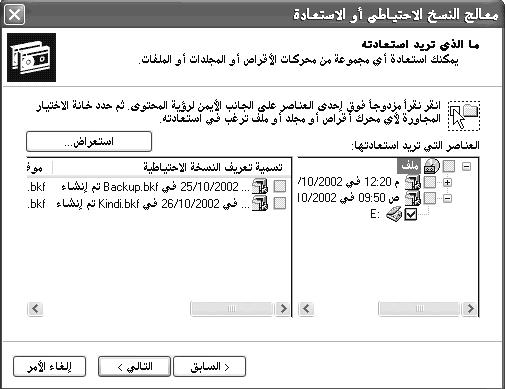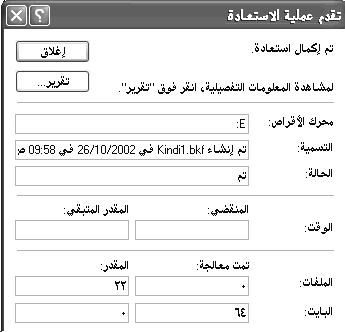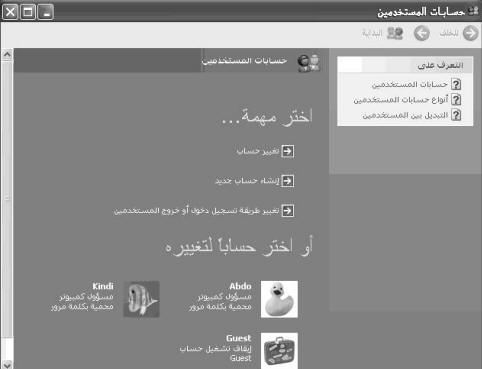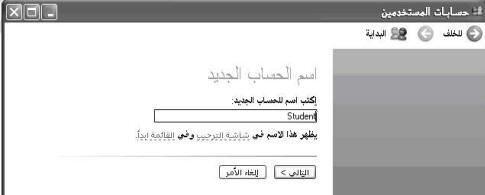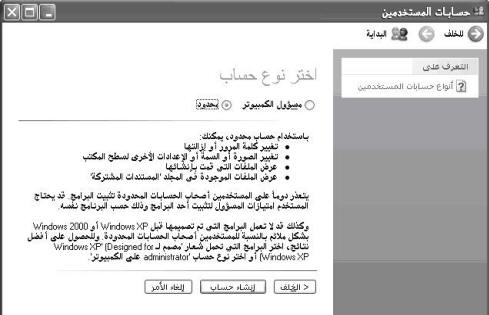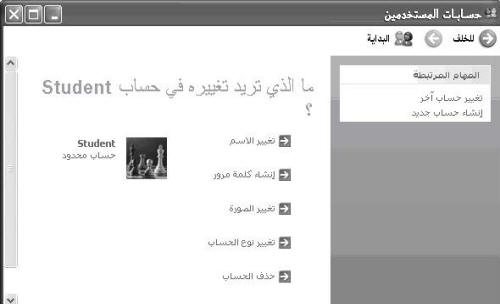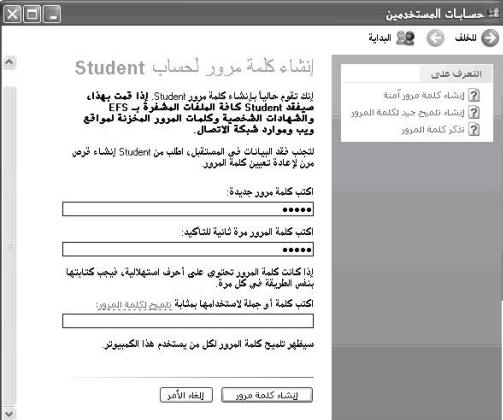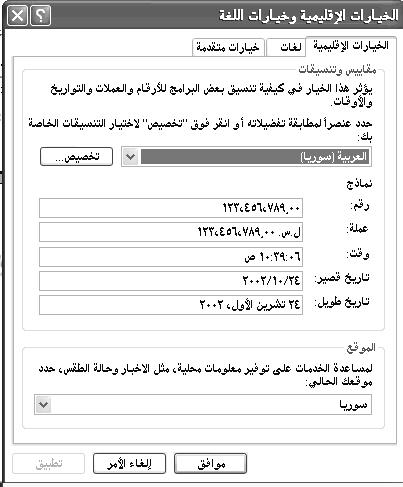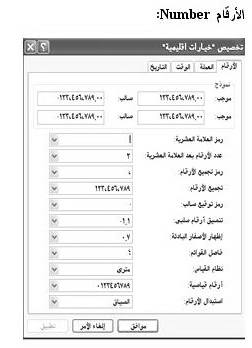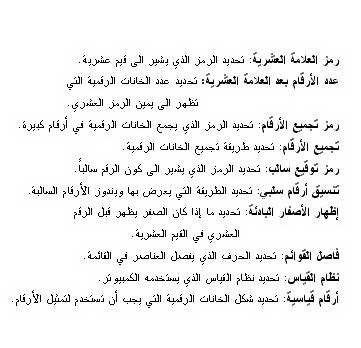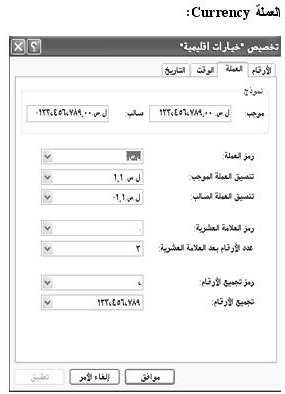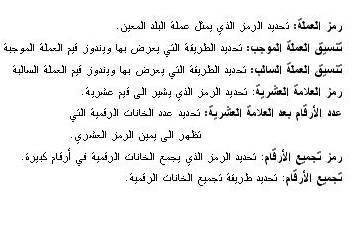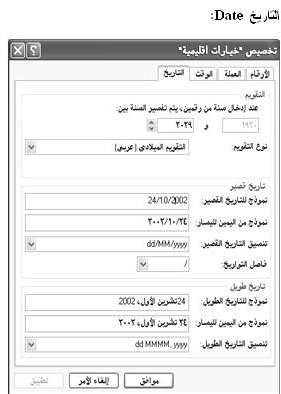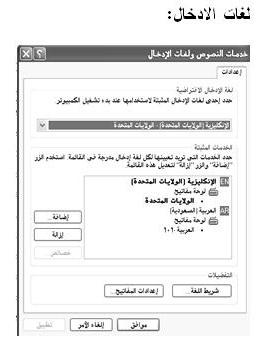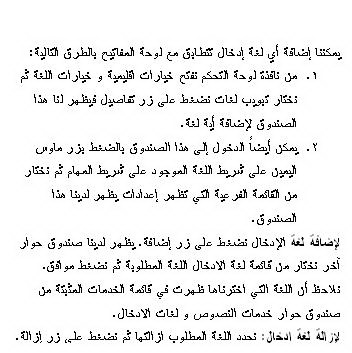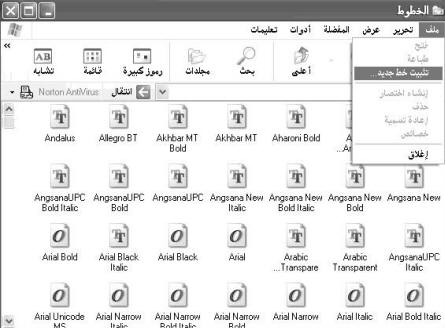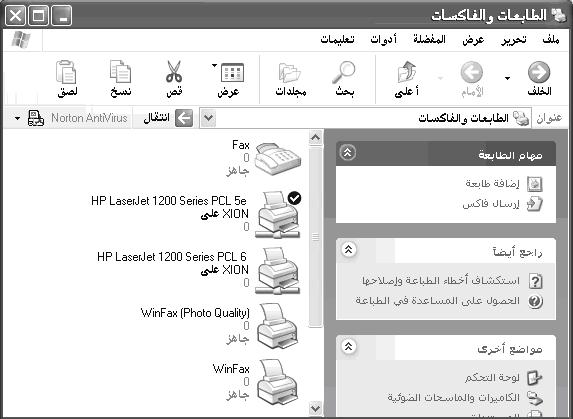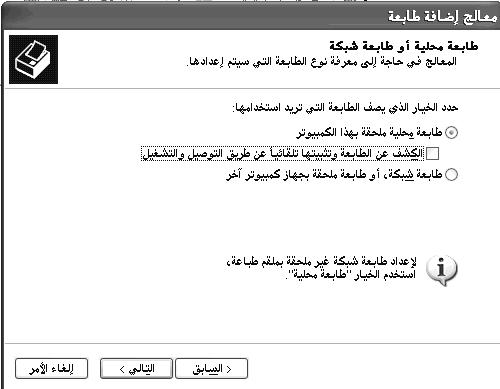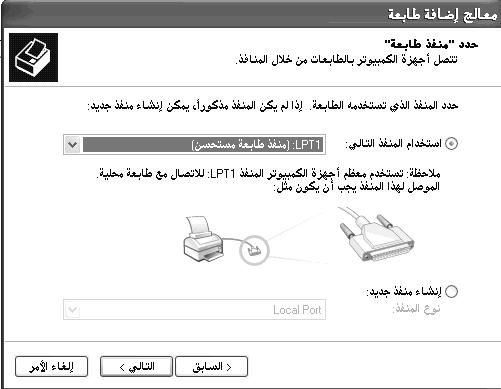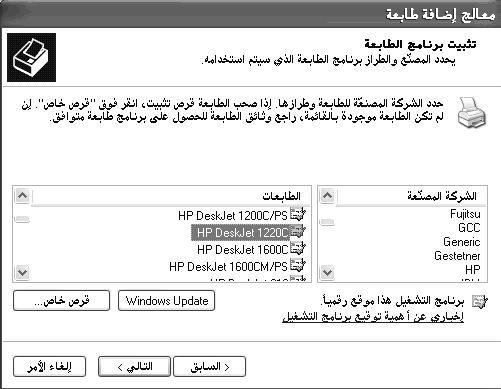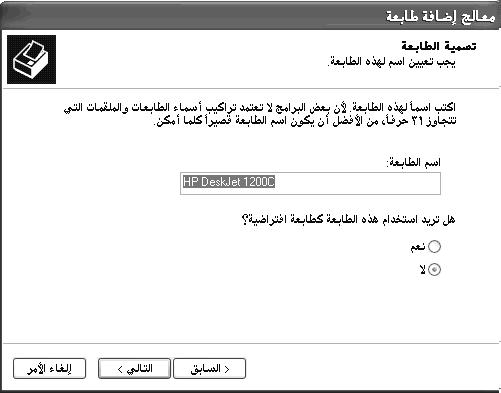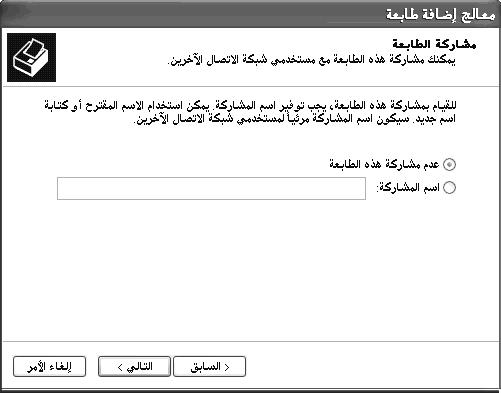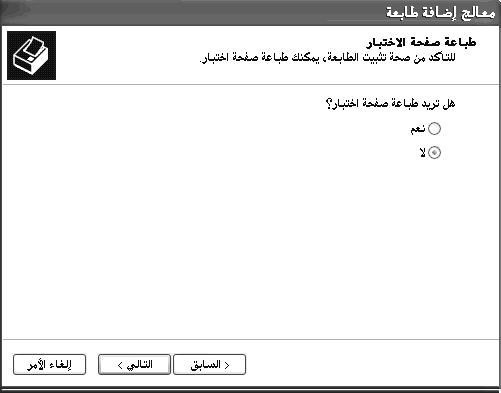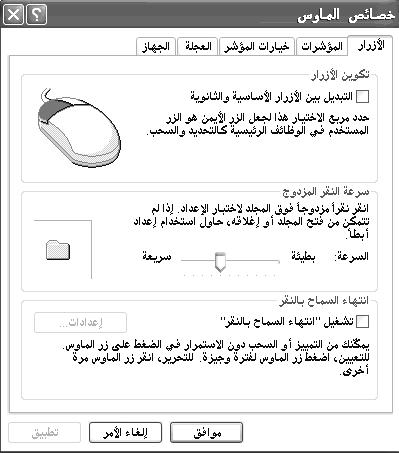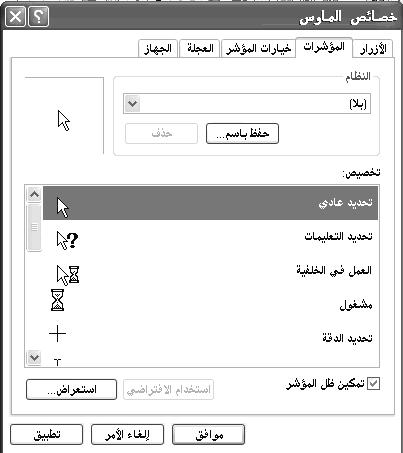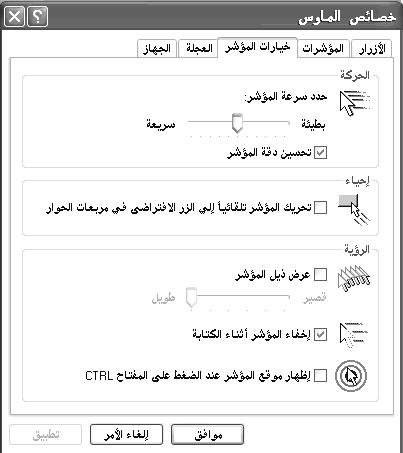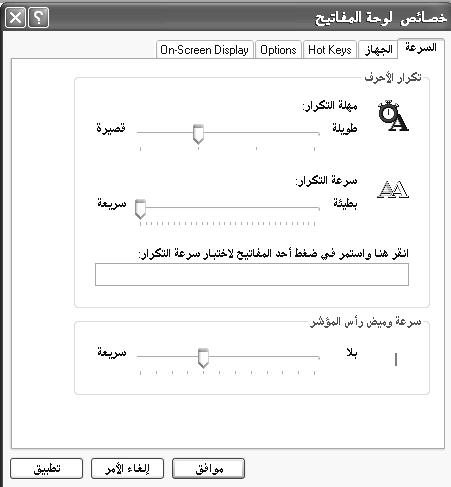الطابعات Printers:
جهاز يضع النصوص أو الصور على الورق. مثل الطابعات الليزرية أو الطابعات النقطية.
تستخدم الطابعات لوضع النص والرسومات على كافة أنواع الوسائط، متضمنة الورق، أو الشفافيات، أو القماش، أو الأقلام. وتصنف الطابعات بعدة طرق، مثلاً حسب البيانات المطبوعة (حرف، سطر، صفحة).
تعريف الطابعة:
أي طابعة يتم وصلها بجهاز الكمبيوتر يجب تعريفها أي إعداد البرنامج الخاص بتشغيل الطابعات يتم إعداد تعريف الطابعة من نافذة طابعات و فاكسات يتم الدخول إلى هذه النافذة من:
1. قائمة ابدأ الكلاسيكية – إعدادات – طابعات و فاكسات

2. من نافذة لوحة التحكم ننقر نقرتين على رمز طابعات و فاكسات
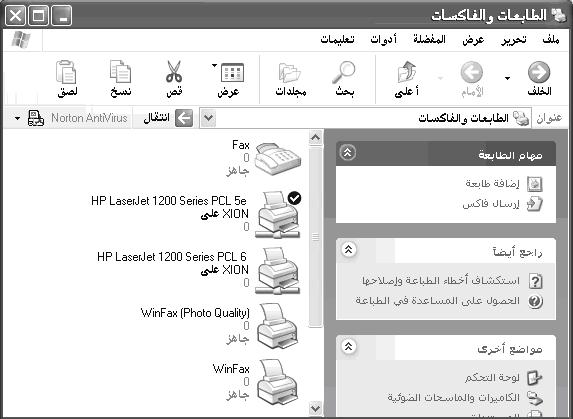
في نافذة الطابعة و الفاكسات و من نافذة المهام ننقر نقرة على إضافة طابعة يتم فتح صندوق حوار معالج الطابعات فنتبع التعليمات التالية:
1. اختيار صفة الطابعة يمكننا تركيب نوعين من الطابعات (طابعة محلية – طابعة شبكة)
a. الطابعة المحلية: هي الطابعة التي تكون موصولة مباشرة على جهاز الكمبيوتر أي طابعة شخصية.
b. طابعة شبكة: أي أن الطابعة موصولة على جهاز آخر ضمن شبكة تحتوي على عدة أجهزة يمكن في هذه الحالة توصيل الطابعة على جهاز رئيسي و تعريف باقي الأجهزة للطابعات كطابعة شبكة
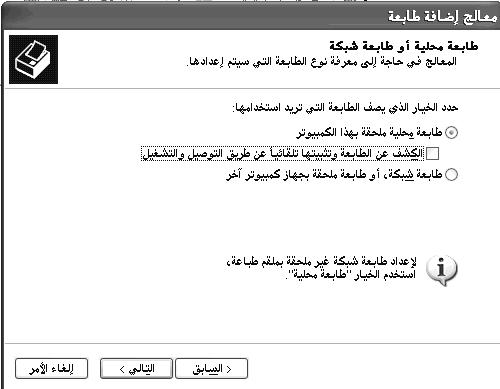
نختار طابعة محلية و نضغط على التالي.
2. نحدد المنفذ الذي سيتم وصل الطابعة إليه و منفذ الطابعة الرئيسي هو المنفذ المتوازي LPT1 نختار المنفذ و نضغط على التالي.
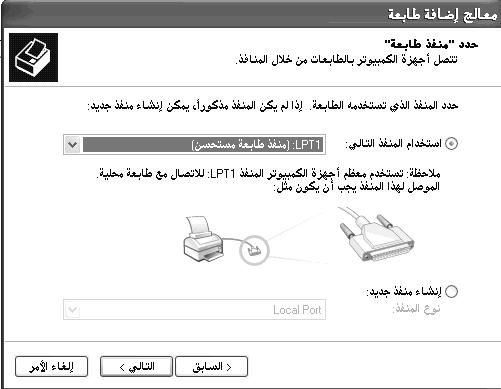
3. نحدد في المرحلة التالية الشركة المصنعة للطابعة ثم نوع الطابعة نختار الطابعة المطلوبة ثم نضغط التالي.
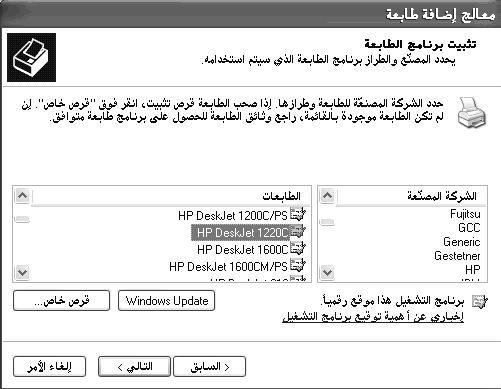
4.في المرحلة التالية نقوم بتحديد اسم الطابعة أو نجعل الاسم الافتراضي هو اسم الطابعة نفسها. أيضاً يمكن تحديد كون الطابعة طابعة افتراضية باختيار نعم أو عدم جعلها طابعة افتراضية باختيار لا.
الطابعة الافتراضية: هي الطابعة التي يتم إرسال مستندات الطباعة إليها بشكل مباشر عند وجود أكثر من طابعة معرفة أو موصولة على جهاز الكمبيوتر.
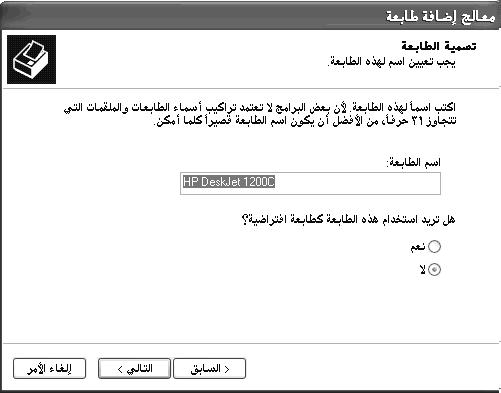
نختار المطلوب و نضغط التالي.
5. في هذه المرحلة نقوم بتحديد فيما إذا كنا نريد مشاركة هذه الطابعة على الشبكة أو لا.
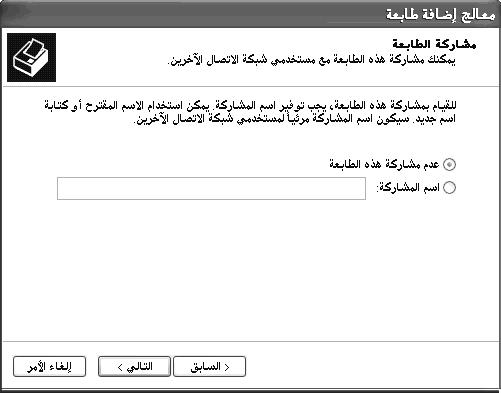
a. عدم مشاركة هذه الطابعة: أي لا يمكن لأي جهاز ضمن الشبكة أن يطبع على هذه الطابعة عندما يكون هذا الجهاز متصل بالشبكة.
b. اسم المشاركة: أي إذا أردنا أي جهاز على الشبكة أن يطبع على هذه الطابعة فنقوم بمشاركتها بتحديد هذا الخيار.
نحدد المطلوب و نضغط على التالي.
6. في هذه المرحلة إذا أردنا أن نطبع صفحة اختبار بعد تعريف الطابعة نختار نعم أما كنا لا نريد طباعة صفحة اختبار نختار لا.
نحدد المطلوب و نضغط التالي.
7.نضغط على زر إنهاء و هي آخر مرحلة ثم يقوم نظام التشغيل بتعريف الطابعة المطلوبة و إنهاء المعالج.
---------------------------------------------
الماوس Mouse:
يتم استخدام الماوس للتفاعل مع العناصر على الشاشة كاستخدام اليدين للتعامل مع الكائنات في الواقع. يمكن نقل الكائنات أو فتحها أو تغييرها أو إلقاءها، وأشياء أخرى يمكن إنجازها.

يجب أن تعمل الماوس عند تشغيل الكمبيوتر، ثم يصبح بالإمكان إجراء بعض التغييرات على وظيفتها وعلى مظهر مؤشر الماوس وسلوكه. على سبيل المثال، يمكن تبديل دور أزرار الماوس، أو ضبط سرعة النقر المزدوج. بالنسبة لمؤشر الماوس، يمكن تغيير مظهره، أو تحسين وضوحه، أو تعيينه ليختفي أثناء الكتابة.
إجراء التغييرات على الماوس ومؤشرات الماوس يتم في الماوس ضمن لوحة التحكم لفتح "الماوس"، انقر فوق ابدأ، انقر فوق لوحة التحكم، ثم انقر نقراً مزدوجاً فوق الماوس.
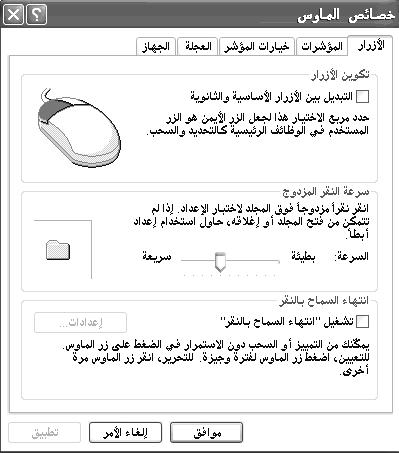
تكوين الأزرار: يمكن التبديل بين الأزرار أي يصبح زر اليسار يمين و بالعكس زر اليمين يسار للأشخاص الذين يستعملون اليد اليسرى.
سرعة النقر المزدوج: يمكن تعيين سرعة النقر المزدوج حسب الطلب بسحب السلايد الموجود إما بشكل بطيء أو سريعة.
انتهاء السماح بالنقر: أي يمكن سحب أي كائن و بدون استمرار الضغط على الماوس نقوم بالضغط لبضعة ثواني ثم السحب بدون استمرار الضغط.
مؤشرات الماوس:
يمكن تغيير مؤشرات الماوس المطلوبة من قائمة تخصيص نختار المؤشر المطلوب تغييره ثم نضغط على زر استعراض و نقوم بتحديد المؤشر المطلوب تعيينه. يمكننا أيضاً تحديد مجموعة المؤشرات من قائمة النظام.
خيارات المؤشر:
الحركة: تحديد سرعة المؤشر على الشاشة و تعين حسب الطلب من خلال تحريك السلايد.
إحياء: وضع مؤشر الماوس على الزر الافتراضي مباشرة عند فتح أي صندوق حوار.
الرؤية:
* وضع ذيل لمؤشر الماوس و تحديد طول الذيل أو قصره.
* إخفاء مؤشر الماوس أثناء الكتابة في محررات النصوص.
* نحدد هذا الخيار لنستفيد منه في إيجاد مؤشر الماوس في حال فقدانه عند تحديده يمكننا أن نضغط على زر Ctrl فيتم وضع دائرة كبيرة حول مكان مؤشر الماوس.
-----------------------------------------
لوحة المفاتيح Keyboard:
تكرار الأحرف:
1. مهلة التكرار: ضبط فترة الوقت التي تنقضي قبل أن يتكرر أحد الأحرف عندما نضغط أحد المفاتيح باستمرار.
لتغيير مهلة التكرار نسحب مربع التمرير حسب الطلب باتجاه قصيرة أو طويلة
2. سرعة التكرار: ضبط السرعة التي يتكرر فيها أحد الأحرف عندما نضغط أحد المفاتيح باستمرار.
لتغيير سرعة التكرار نسحب مربع التمرير حسب الطلب بطيئة أو سريعة.
سرعة وميض رأس المؤشر:
ضبط سرعة وميض رأس المؤشر أو نقطة الإدراج
لتغيير سرعة وميض رأس المؤشر نسحب مربع التمرير باتجاه سريعة.
لمنع وميض رأس المؤشر نسحب مربع التمرير باتجاه بلا
منقول